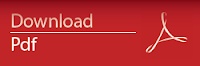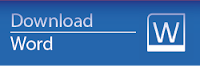|
| Model |
Kali ini Goyang Pensil memberikan
tutorial cara bagaimana menggambar Realistis Anime.
Karena ini
menggunakan Digital Drawing maka teman-teman dianjurkan untuk menggunakan
beberapa Software Paint Tool SAI, Adobe Photoshop dan juga Color Schamer.
 |
| Gambar 1 |
Langkah 1 :
Membuat sketsa melalui gambaran tangan, setelahnya
scan gambar atau foto sehingga dapat disimpan ke komputer.
 |
| Gambar 2 |
Langkah 2 :
Merapikan garis gambar dengan menggunakan Paint Tool
SAI, gambar ulang garis sketsa agar terlihat rapi dan bersih.
 |
| Gambar 3 |
Langkah 3 :
Memberi warna dasar pada gambar, dapat diwarnain
menggunakan Photoshop ataupun SAI, serta pilihlah komposisi warna yang cocok
dengan menggunakan ColorSchamer.
 |
| Gambar 4 |
Langkah 4 :
Memberi efek warna yang sedikit lebih gelap dari
warna dasar mata dan bentuklah pola seperti contoh diatas.
 |
| Gambar 5 |
Langkah 5 :
Masih memberikan efek warna yang sama dengan contoh
diatas, tetapi kali ini pergunakan untuk mewarnai bagian-bagian yang belum
terwarnai.
 |
| Gambar 6 |
Langkah 6 :
Pilihlah warna lebih gelap lagi dari efek warna
diatas, lalu warnain bola mata seperti contoh diatas.
 |
| Gambar 7 |
Langkah 7 :
Berilah Efek gradient/terang gelap untuk mempertegas
warna gelap terang dari contoh.
 |
| Gambar 8 |
Langkah 8 :
Carilah warna yang lebih gelap lagi dengan
menggunakan colorSchemer setelahnya tambahkan
pada mata jangan melebihi batas garis gambar.
 |
| Gambar 9 |
Langkah 9 :
Memberi efek gradient dari warna yang terakhir tadi
dipilih, yang berguna untuk merapikan efek mata.
 |
| Gambar 10 |
Langkah 10 :
Memberi efek cahaya, gunakan ColorSchemer untuk
memilih warna dasar mata lalu setting menjadi lebih cerah, buatlah dan pilihlah
warna merah dan rubah menjadi hamper berwarna putih. Setelahnya buatlang
lingkaran-lingaran dari atas dan bawah, setelah selesai beri efek blur.
 |
| Gambar 11 |
Langkah 11 :
Kasih warna putih dan terapkan pada efek cahaya yang
tadi dibuat, berguna untuk mempertegas efek cahaya.
 |
| Gambar 12 |
Langkah 12 :
Membuat warna dasar bibir, bentuklah bibir seperti
contoh diatas.
 |
| Gambar 13 |
Langkah 13 :
Dengan colorSchemer pilihlah warna yang lebih gelap
dari warna dasar tadi, setelahnya berilah warna pada bibir seperti contoh
diatas.
 |
| Gambar 14 |
Langkah 14 :
Dengan colorSchemer pilihlah warna dasar yang tadi
dipilih, tetapi atur ulang warnanya menjadi semu/hampir berwarna putih.
 |
| Gambar 15 |
Langkah 15 :
Dengan colorSchemer pilihlah warna yang lebih gelap
dari efek gelap pada bibir sebelumnya lalu warnai bagian atas bibir dengan
warna tersebut.
 |
| Gambar 16 |
Langkah 16 :
Menggambar efek kulit pada wajah, dimulai dengan
kedua bagian sisi wajah sampai telinga.
 |
| Gambar 17 |
Langkah 17 :
Menggambar efek merah pada pipi, gunakan
colorSchemer sebagai alat bantu. Setelahnya warnai pipi seperti contoh, dan
berilah warna putih kecil pada kedua efek tersebut.
 |
| Gambar 18 |
Langkah 18 :
Memberi efek kulit untuk bagian atas, gunakan
selectTool dan GradientTool untuk mempermudah proses menggambar agar sesuai dan
sama dengan contoh. Apabila salah maka teman-teman dapat menggunakan brush
untuk memoles ulang, eraser untuk menghapus dan blurTool untuk membiaskan sisi
warna.
 |
| Gambar 19 |
Langkah 19 :
Menggambar efek untuk baju putih karakter, pilihlah
warna semu ke abu-abuan lalu warnai setengah dari bidang warna.
 |
| Gambar 20 |
Langkah 20 :
Dengan colorSchemer pilihlah warna abu tadi,
setelahnya atur warna menjadi lebih gelap. Setelah merasa pas maka warnai
bagian-bagian baju dengan brush atau gradientTool
 |
| Gambar 21 |
Langkah 21 :
Menggambar efek bayangan pada dasi, pilihlah warna gelap
yang cocok dengan warna dasar dasi tersebut.
 |
| Gambar 22 |
Langkah 22 :
Berilah warna putih tipis pada tepian warna gelap
yang tadi dibuat.
 |
| Gambar 23 |
Langkah 23 :
Pilihlah warna yang lebih gelap dari almamater,
setelahnya warnai bagian-bagian tertentu dengan warna tersebut.
 |
| Gambar 24 |
Langkah 24 :
Cari warna yang lebih terang dari warna dasar, atau
teman-teman dapat menggunakan warna putih. Warnai gambar seperti contoh dan
atur opacity/transparan apabila teman-teman memberi warna putih.
 |
| Gambar 25 |
Langkah 25 :
Kita mulai ketahap memberi warna pada rambut,
seleksilah bagian depan rambut (poni). Setelahnya beri efek gradient dengan
memilih warna putih. Setelah selesai berilah warna pada ujung-ujung rambut
dengan warna dasar rambut.
 |
| Gambar 26 |
Langkah 26 :
Memberi ujung-ujung warna pada rambut, gunakan
colorSchemer untuk memilih warna efek rambut yang sesuai dengan warna dasar
rambut.
 |
| Gambar 27 |
Langkah 27 :
Memberi efek cahaya pada bagian atas rambut, dengan
memilih warna dasar rambut dan atur menjadi lebih terang.
 |
| Gambar 28 |
Langkah 28 :
Menggambar bayangan gelap pada rambut, pilihlah
warna dasar rambut dan atur agar lebih gelap dari warna dasar setelahnya warnai
rambut.
 |
| Gambar 29 |
Langkah 29 :
Pilih warna yang lebih gelap lagi, setelahnya
gunakan seleksi Tool dan gunakan pula gradientTool untuk memberi efek rambut
selanjutnya.
 |
| Gambar 30 |
Langkah 30 :
Memberi warna gelap disekitaran pita.
 |
| Gambar 31 |
Langkah 31 :
Memberi efek cahaya pada pita
dengan memilih warna kuning terang hampir berwarna putih.
 |
| Gambar 32 |
Langkah 32 :
Hapus garis rambut.
 |
| Gambar 33 |
Langkah 33:
Masuk lagi ke Paint Tool SAI dan edit gambar lagi dengan
menambahkan garis-garis baru, buatlah garis dengan tipis dan memiliki warna
yang sama.
 |
| Gambar Final |
Sekian
tutorial dari Goyang Pensil semoga bermanfaat, kunjungi terus
goyangpensil.blogspot.com